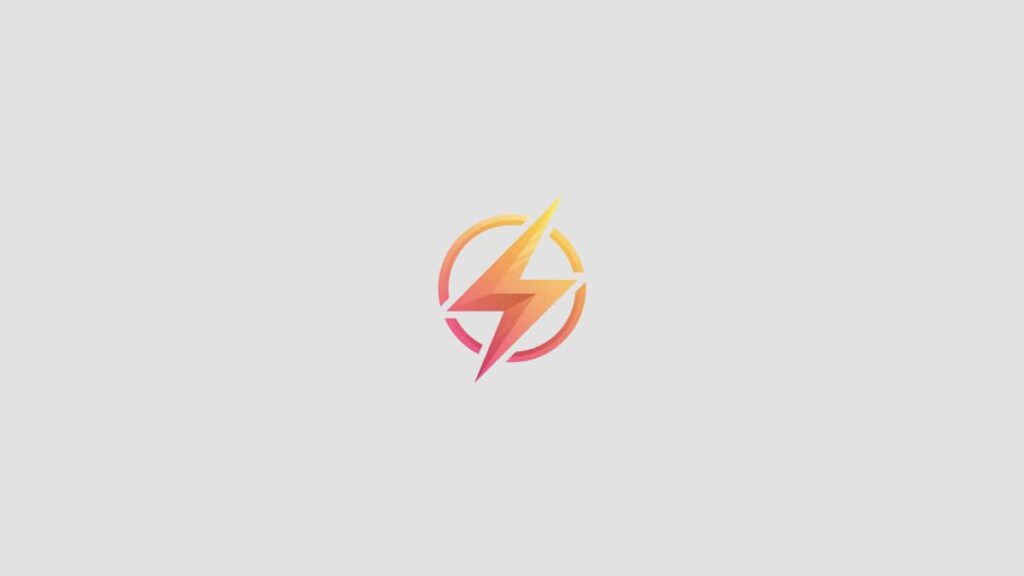Are you looking to streamline your data entry process in Excel? Drop down menus are a great way to ensure consistency and accuracy when entering data into your spreadsheets. In this guide, we will walk you through the steps to create drop down menus in Excel, even if you are a beginner.
Introduction to Drop Down Menus
Drop down menus, also known as data validation lists, allow you to choose from a predefined list of options when entering data into a cell. This can help prevent errors and save time when inputting information.
Step 1: Creating Your List of Options
The first step in creating a drop down menu in Excel is to create a list of options that you want to appear in the drop down menu. You can do this by typing your options into a separate column in your Excel spreadsheet.
Step 2: Selecting the Cell for the Drop Down Menu
Next, you will need to select the cell where you want the drop down menu to appear. Once the cell is selected, navigate to the “Data” tab at the top of the Excel window.
Step 3: Setting Up Data Validation
Within the “Data” tab, click on the “Data Validation” button. A pop-up window will appear with options for data validation. In the “Allow” dropdown menu, select “List.”
Step 4: Configuring the Drop Down Menu
Once you have selected “List” as the data validation type, you will need to input the range of cells that contains your list of options. You can do this by clicking on the small icon next to the “Source” field and selecting the cells that contain your list of options.
Conclusion
Congratulations! You have successfully created a drop down menu in Excel. Drop down menus can be a useful tool for organizing and entering data in your spreadsheets. If you have any questions or would like to share your experience with creating drop down menus in Excel, feel free to leave a comment below.